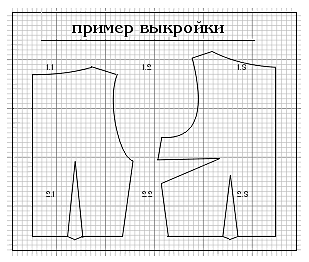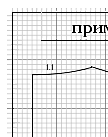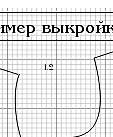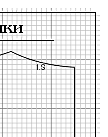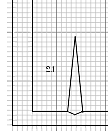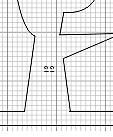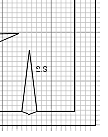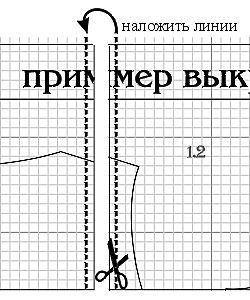Как работать с лекалами в формате .dxf
Установка программы View32
Уважаемые дамы, наверняка для вас не является секретом тот факт, что практически любая выкройка в масштабе 1:1 занимает площадь, превышающую размеры стандартной бумаги А4. Поэтому, чтобы распечатать у себя на принтере некоторые наши выкройки, Вам необходимо установить у себя на компьютере программу View32, которая поможет справиться с этой проблемой.
Это совсем не сложно! Ниже мы шаг за шагом расскажем Вам как это сделать. View32 распечатает выкройку на нескольких листах А4, а Вам останется только соединить распечатанные части в единое целое! Все это намного проще, чем кажется на первый взгяд. Итак, давайте начнем инсталляцию:
Чтобы скачать программу, кликните на этой ссылке на View32 и в открывшемся диалоговом окне «Загрузка файла» выберите опцию «Сохранить эту программу на диске» (для этого щелкните левой кнопкой мыши в соответствующей этой надписи клеточке) и нажмите ОК.
После этих действий должно появиться диалоговое окно «Сохранение файла». Здесь от Вас потребуется некоторое знание директорий на Вашем компьютере. Выберите директорию, в которую будет скачиваться программа, например, C:\\Temp\, и нажмите кнопку Сохранить.
Загрузка файла в выбранную директорию займет от 7 до 25 минут в зависимости от скорости Вашего подключения к интернету. По умолчанию, диалоговое окно беззвучно закроется, как только загрузка файла будет завершена.
Запустите Проводник через старт-меню и найдите сохраненный файл на диске. Если Вы воспользовались нашим примером, то Вам надо открыть директорию Temp на диске C и найти там файл vw6042.exe. Все файлы в директориях, как правило, упорядочены по алфавиту, поэтому ищите этот файл где-то в конце всего списка.
Двойным кликом левой кнопкой мыши на названии откройте файл vw6042.exe. Этим действием Вы запустите инсталляцию программы View32:
1. Нажмите next в первом диалоговом окне.
2. Введите латинскими буквами свое имя и название организации (home, например) в следующем окне и нажмите кнопку next.
3. В третьем окне укажите путь к директории, в которую распакуются файлы. Например, C:\\Program Files\View32. По умолчанию, программа выбирает просто диск С и создает там свою папку View32.
4. Четвертое окно содержит три, включенных галочками, опции. Просто нажмите next.
Осталось совсем чуть-чуть! После Вашего последнего действия начнется инсталляция программы в выбранную в пункте 3. директорию. Это займет буквально несколько секунд.
По окончании инсталляции диалоговое окно «Installation Successful» сообщит об успешном ее завершении. Вам остается только нажать кнопу ОК.
Совет:
Для удобства использования программы View32 сделайте себе иконку на рабочем столе! В Проводнике найдите только что созданную в процессе инсталляции папку View32. Откройте ее двойным щелчком мыши и найдите файл Vw32.exe (примерно середина второго столбика файлов этой папки). Выберите его, щелкнув на названии один раз левой кнопкой мыши. Скопируйте этот файл, нажав одновременно на клавиатуре клавиши Ctrl и C (или щелкните на названии файла правой кнопкой и выберите в открывшемся меню команду Копировать/Copy). Перейдите на рабочий стол. В любом его месте щелкните правой кнопкой мыши и в открывшемся меню выберите Вставить ярлык/Paste Shortcut.
Вот и все! Теперь, чтобы воспользоваться программой для печати лекал, достаточно щелкнуть на получившейся иконке два раза левой кнопкой мыши. Кстати, если Вам не нравится длинное название под иконкой, его можно изменить. Щелкните правой кнопкой мыши на названии иконки и в открывшемся меню выберите Переименовать/Rename, после чего можете ввести другое название, например, просто View32.
Работа с программой View32
Чтобы печать выкроек с помощью новой программы не вызывала у Вас затруднений, мы подготовили подробное описание всех аспектов работы с программой, необходимых для вывода лекала на печать.
Вся последовательность работ разбита на три категории: запуск программы, подготовительные операции и собственно сама печать. Вы легко освоите все эти операции и скоро будете выполнять их на автомате, не задумываясь!
Запуск программы
Если Вы сделали себе иконку View32 на рабочем столе, запустите программу двойным щелчком левой кнопки мыши на ней.
В противном случае, запустите Проводник через старт-меню и найдите директорию, в которую распаковались файлы программы при инсталляции. Согласно нашему примеру в руководстве по установке View32, искомая директория будет находиться по адресу C:\\Program Files\View32. Откройте папку View32 и найдите там файл vw6042.exe (он расположен в конце списка файлов этой директории). Двойный щелчок левой кнопкой мыши на названии файла вызовет запуск программы.
Подготовительные операции
По умолчанию, фон открывшегося рабочего поля программы черный. После открытия предполагаемого к печати файла, фон можно будет изменить на любой другой цвет несложными действиями (см. ниже).
На верхней панели View32 находятся кнопки навигации и раскрывающиеся меню, скорее всего, знакомые Вам по работе с другими приложениями под Windows. Для наших целей достаточно будет всего двух меню: File и View.
Выберите левой кпокой мыши меню File (файл) и щелкните на первом поле открывшегося списка Open (открыть). Эквивалентом операции File >> Open служит первая кнопка слева на навигационной панели с символичным изображением раскрывающейся папки. Если навести мышь на эту кнопку, всплывающий комментарий [Оpen] подскажет, что это кнопка служит для открытия файлов.
В результате этих действий откроется диалоговое окно *Load Drawings*, с помощью которого можно выбрать файл, который Вы хотите открыть. По умолчанию, в окне отображаются файлы директории View32. Пользуясь стрелками перехода на другие уровни каталога, выберите директорию, в которой Вы сохранили выкройки. Например, D:\\My Documents\Vykroyki. Чтобы увидеть файлы этой директории с расширением dxf, Вы должны выбрать нужный тип файлов в самом нижнем поле Files of type. Перевернутый треугольничек на конце поля откроет все типы файлов, с которыми программа может работать. Нас интересует тип файлов — AutoCAD DXF File. Как только Вы выберите этот тип данных, высветятся все файлы выбранной директории с расширением dxf. Вы также можете выбрать тип *all drawings*, тогда для выбора будут доступны все файлы директории.
Выберите название интересующей Вас выкройки левой кнопкой мыши. В предпоследнем поле внизу диалогового окна File name появится выбранное название. Теперь для открытия этого файла щелкните на кнопке Open или нажмите на клавиатуре клавишу Enter.
Поскольку по умолчанию фон экрана — черный, то черные контуры выкройки отображаются сероватыми или белыми линиями. Этот фон при печати будет невидимым, и выкройка распечатается в общепринятом виде — черным по белому. Однако, чтобы лучше видеть, что именно Вы распечатываете, измените фон рабочего поля на какой-нибудь светлый оттенок. В этом случае контуры выкройки станут видны более отчетливо.
Выберите на верхней панели меню View и щелкните в открывшемся списке на второй строчке Background. Меню закроется, но выбранная опция останется активной. Теперь щелкните правой кнопкой мыши в рабочем поле — на экране появится палитра фоновых цветов. Выберите любой светлый оттенок и нажмите ОК. Вполне возможно, что выбранный оттенок палитры применится к фону еще до того, как Вы успеете нажать ОК. Обратите внимание, что изменение оттенка фона в настройках программы не сохраняется, и каждый новой файл будет открываться на черном фоне. Поэтому, если Вы измените цвет фона до того, как откроете файл с выкройкой, Вам придется повторить корректировку фоновых цветов еще раз.
Печать выкройки на принтере
То, что выкройка на экране монитора выглядит маленькой, не должно вызывать никакого беспокойства. Она только отображается в уменьшенном размере, но при печати Вы получите лекало в натуральную величину!
Главное при выводе лекала на принтер — правильно установить необходимые параметры печати. Будьте особенно внимательны при выставлении нижеописанных опций, ибо именно от этих значений зависит, в каком виде распечатается выкройка.
В меню File на верхней управляющей панели выберите пункт Print. Открывшееся диалоговое окно *Print Drawings* содержит пять групп параметров [Printer], [View to print], [Scaling], [Tiling], [Options]. Каждая группа отвечает за свой аспект печати, поэтому мы подробно остановимся на каждой из них.
Группа опций *Printer* описывает параметры управления самим принтером. Особый интерес для нас представляют кнопка Preview (предварительный просмотр) и опция Copies (количество копий). По умолчанию, количество копий равно 1. Если для удобства раскроя парных деталей Вы хотите иметь два комплекта лекал, наберите в окне Copies цифру 2. К кнопке Preview мы еще вернемся после выставления всех параметров печати.
Группа опций *View to print* определяет, какая часть файлов отправится на печать. По умолчанию, включена опция Active Window. Применительно к печати выкроек в этой группе никаких изменений вносить не нужно.
От параметров группы *Scaling* зависит, в каком масштабе будет выводится лекало на печать. По умолчанию, включена опция Fit to page (отмасштабировать под формат листа). Ее надо изменить на опцию строчкой ниже Scale Factor (масштаб). Цифры справа от этой опции обозначают в каком масштабе будет напечатана выкройка. По умолчанию, выбран правильный масшаб 1:1. Не забудьте про эту опцию при выводе выкройки на печать!
Следующая группа параметров *Tiling* определяет на каком количестве листов следует распечатывать чертеж. Эти параметры для каждой выкройки свои и указываются на странице «Раскрой модели». Первая опция #Horiz обозначает число листов по горизонтали, вторая опция #Vert — количество листов по вертикали, последняя опция Overlap % соответствует величине перекрытия частей выкройки на отдельных листах в процентах. Внимательно следуйте инструкциям по раскрою конкретной модели, выставляя численные значения этих параметров.
Последняя группа опций *Options* отвечает за ориентацию бумаги и цвета печати. По умолчанию выставлены правильные значения Print White as Black (Это означает, что принтер воспроизведет все цвета выкройки. Если Вы выберете вторую опцию в этой группе, все линии будут напечатаны только черным цветом) и вертикальная ориентация бумаги Portrait.
После выставления всех параметров диалогового окна печати нажмите кнопку Preview первой группы *Printer* чтобы убедиться, что все части лекала правильно выводятся на печать. Вся выкройка делится на листы размером А4 с небольшим перекрытием. Красный контур прямоугольника в окне *Print Preview* обозначает печатную область листа А4 и показывает часть выкройки, которая попадает на этот лист. Вы, наверняка, уже обратили внимание на серые горизонтальные и вертикальные линии, пересекающие лекало вдоль и поперек. Эта сетка предназначена для облегчения процесса последующей сборки лекала из частей формата А4 в единое целое. Благодаря параметру перекрытия Overlap % группы опций *Tiling* линии, которые оказались на границе раздела, отпечатываются на обоих смежных лестах и используются в дальнейшем в качестве линий сборки. Вам не нужно заботиться о дублировании пограничных линий на соседних листах. Шаг сетки в 1 см гарантирует, что такие линии будут.
Чтобы вернуться к диалоговому окну *Print Drawings*, просто нажмите крестик в правом верхнем углу окна *Print Preview*.
В правом нижнем углу диалогового окна печати *Print Drawings* расположены две кнопки OK и Cancel. Нажмите мышкой кнопку OK или клавишу Enter на клавиатуре для отправки выкройки на печать. Кнопка Cancel служит напротив для отмены печати. Собрать из распечатанных отдельных листов полноразмерную выкройку помогут инструкции по сборке лекала.
Сборка лекала
Для сборки лекала из отдельных частей, распечатанных на бумаге формата А4, Вам потребуются ножницы, булавки и узкий скотч (~1 см шириной).
Перед началом сборки разложите все листы в нужном порядке, чтобы увидеть полную картину. Немного терпения и из отдельных листов мозаики выстроится цельное лекало в натуральную величину!
Лист каждой полноразмерной выкройки вдоль и поперек пересекают тонкие серые линии, которые помогут после печати состыковать смежные части лекала максимально точно. Поскольку при печати через программу View32 выкройка разбивается на отдельные листы А4 с некоторым перекрытием, часть лекала, оказавшаяся в месте разбивки, попадает на оба соседних листа. Именно эту возможность программного продукта мы используем, чтобы облегчить Вам последующую стыковку распечатанных листов.
Программа View32 разбивает выкройку на листы с учетом размера печатной области конкретного принтера, которая несколько различается у разных моделей. Наша специальная сетка нанесена на выкройку с шагом в 1см, что позволяет независимо от печатной области Вашего принтера получить линии сборки, продублированные на обоих смежных листах. Кроме того, каждая 10-я линия выделена более темным цветом, расчерчивая бумагу наподобие миллиметровки, — такие квадраты 10х10 см помогут Вам точнее определить линии склейки в случае каких-либо сомнений.
Для удобства сортировки листов выкройки перед сборкой, каждая часть А4 снабжена двузначным индексом ij, однозначно определяющим ее местоположение среди остальных листов мозаики. Первая цифра индекса i обозначает порядковый номер горизонтального ряда, а вторая цифра j — номер вертикального столбца. Точкой отсчета условно является верхний левый угол готовой выкройки. Таким образом, индекс 2.3 означает, что этот лист расположен на пересечении второго ряда сверху и третьего столбца слева (в нашем примере это нижний крайний правый лист).
рис.1 — выкройка до печати
рис. 2 — распечатанные листы выкройки
рис. 3 — сборка листов
Выкройку можно собирать в любой последовательности: сначала собрать листы каждой горизонтали, а потом состыковать эти ряды; или наоборот, соединять уже собранные вертикальные столбцы. Наименьшая погрешность при сборке достигается, если в первую очередь собирать листы в более коротком направлении. Например, выкройку длинных брюк удобнее сначала собрать по горизонталям, а выкройку короткой блузки — по вертикалям.
У каждой выкройки указаны параметры печати *Tiling*: сколько листов она занимает по горизонтали #Horiz и по вертикали #Vert, поэтому наиболее целесообразное направление сборки лекала Вы без труда определите в каждом конктретном случае.
В общем случае процесс сборки лекала можно описать так:
у одной из смежных сторон двух соседних листов нужно срезать кромку по последней пропечатанной линии, а потом совместить этот срез с последней линией сетки второго листа, сколоть листы булавками и склеить их узким скотчем по линии стыковки (в некоторых случаях возможно, что стыковочной линией окажется не самая крайняя, а предыдущая). Таким образом склеиваются все листы в одном направлении, а потом в другом. Не забывайте следить за точным совпадением линий выкройки!
Posted in Полезные статьи по покройке